
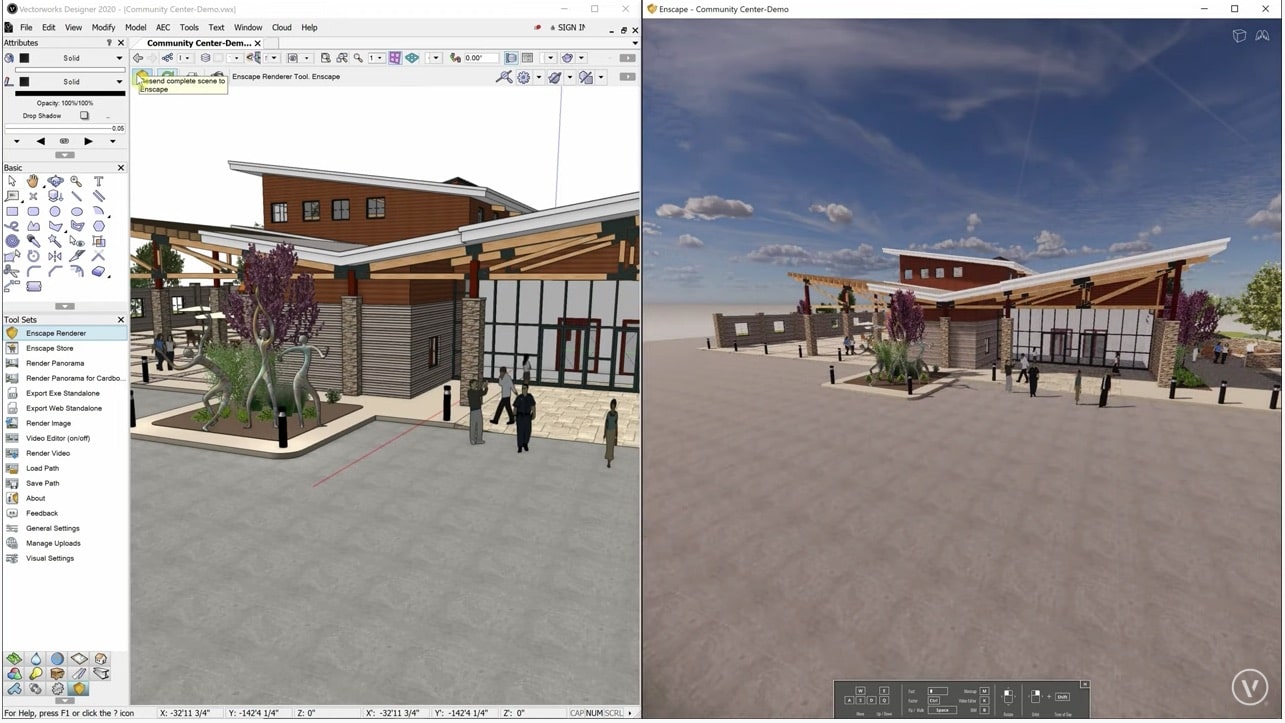

Jump to this section for more information on implementing these. Height Map – The Height option in the Enscape Material Editor allows you to utilize so called Bump, Normal, or Displacement maps in order to simulate bumps, wrinkles and dents and the lighting of these.Its also possible to add Video Textures to this slot. Of course, Enscape will use any UV information (texture placement) it gets from Revit.

Control the amount of influence on your texture using the “Image Fade” slider. If choosing a texture, you’ll also receive a “Tint Color” menu, allowing you to easily change the color of the texture used. You can either select a color, or choose a texture by clicking the blue folder symbol.

Albedo – Controls the basic color of the surface you’re designing.The available options for the Generic Material Type in the Enscape Material Editor are as follows: Then, add the folder you unzipped the textures to as a path in the “ Additional render appearance paths” in Revit itself. This means that the materials assigned in the project will need to be manually reimported and reassigned.įor that purpose, either import all the materials from the Enscape Material Library, or download the Enscape_3_1_Textures.zip file, unzip it to a shared or personal folder. If you do not adjust the storage location at the start of a project, then when a project file is opened by another user, that user will not be able to access the materials assigned in the project due to the default storage location being assigned locally by default. Therefore, you should pay attention to the ‘gear’ icon that can be found at the bottom left corner of the dialog in both the Material Library, and the Material Editor. If this is the case, a storage location, where all users working on a project will have access to, should be specified. It’s advised to build such a material from scratch in the native Enscape Material Editor instead of duplicating the Revit Project Material, or simply leave the Revit Material Appearance as it is, Enscape will still interpret it correctly.īefore importing any materials, you should decide whether the project will be shared with another user for collaborative purposes. For example, a Metal material that is Type Aluminium in Revit will lose its Aluminium qualities pre-built into the material in Revit. However, it is not recommended to alter these Revit materials, as the material will then look different in Enscape. NOTE: It is possible to duplicate these materials as a ‘Generic’ material and this will result in them being listed in the Enscape Materials Editor. Enscape will generally be able to display the following Appearance parameters without having to use the Enscape Material Editor these materials will not show up in the Enscape Material Editor, so editing them inside Revit is recommended: Before we explore the Enscape Material Editor fully, lets take a look at working with materials in the native Revit Material Editor.


 0 kommentar(er)
0 kommentar(er)
